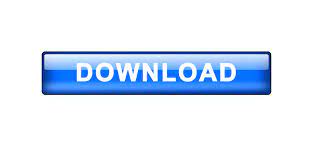

We have created 2 foreign currencies in tally named USD – $ and JPY – ¥. Look at the image below to have a better look. Words representing amounts after decimal will be Sen/s because 100 Sens equals 1 Japanese Yen.

You can type it in tally by pressing ALT + 0165. The differences would be only in the names. In the similar way, we can create Japanese Yen – ¥. Creating USD – $ currency in Tally ERP 9Ĭongratulations! You have successfully created USD – $ in Tally. Look at the image below to better understand what you have to exactly do in tally.
Press Enter 2 times to the save the currency. Type Cent/s in the option – word representing amount after decimal. In the option Add space between amount and symbol, select No. Select Yes against the option to suffix symbol to amount so that we can see $ after the amount in dollars. You can set Yes or No for option to show amount in millions depending upon how you see the amount in dollars. Keep the number of decimal places to 2. In formal name, type USD which is short for US Dollar. In symbol option, type the US Dollar symbol by pressing Shift + 4 on your keyboard. It is also called the currency master in Tally ERP 9. From Gateway of Tally, go to Accounts Info. Let’s create the currencies in tally step by step. We will create 2 different currencies in tally i.e. Now that we have enabled multi-currency in tally, we can create different currencies in tally. Tally erp 9 how to#
😉 How to Create Different Currencies in Tally – $ and ¥ Let’s go ahead and create some currencies in tally. How to enable multi currency in Tally ERP 9 Type Yes, against that option and press CTRL+A to save it.Now, under the General options, 4th option is to enable multi-currency in tally.
 From Gateway of Tally, go to Accounting Features. In order to use multi-currency in our transactions in tally, we need to enable the option of multi-currency in tally.īecause, by default this option is not enabled as it considered an advanced option. How to enable Multi-Currency in Tally ERP 9
From Gateway of Tally, go to Accounting Features. In order to use multi-currency in our transactions in tally, we need to enable the option of multi-currency in tally.īecause, by default this option is not enabled as it considered an advanced option. How to enable Multi-Currency in Tally ERP 9
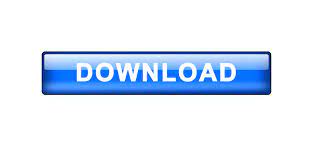
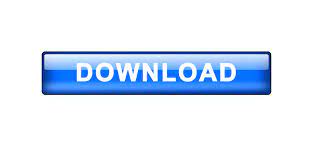



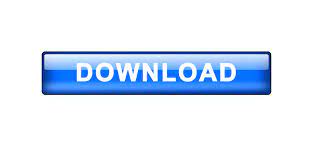

 0 kommentar(er)
0 kommentar(er)
